Sekarang saya akan menunjukkan proses instalasi pada Linux OpenSUSE , saya juga akan menunjukkan beberapa konfigurasi dasar seperti konfigurai IP Address dan mengganti Hostname .
OpenSUSE adalah sistem oprasi linux yang dikembangkan oleh suatu komunitas yaitu Novell merupakan sistem oprasi open-source . keunggulan dari sistem oprasi ini adalah kelengkapan software yang disediakan .
Instalasi
1.Masukkan CD/Flashdisk/Floppy disk
Hal yang pertama harus kita lakukan adalah memasukkan alat apapun yang sudah berisi sistem oprasi OpenSUSE bootable . setelah dimasukkan komputer akan langsung memulai proses booting , jika tidak otomatis melakuka proses booting maka kita harus masuk ke BIOS lalu mengarahkan booting optionnya ke alat yang sudah kita masukkan ke dalam Komputer .
2.Memilih Bahasa
Setelah booting kita akan diminta untuk memilih bahasa
Pilih bahasa lalu beri tanda centang pada "I Agree to the License Terms"
Lalu klik "Next"
Tunggu hingga prosesnya selesai
Pada bagian Registration pilih "Skip Registration"
Klik "Yes"
Kita juga bisa lewati bagian ini langsung saja klik "Next"
3.Pengaturan Harddisk
Selanjutnya adalah pengaturan harddisk , jika anda tidak ingin mengubah-ubah pengaturan harddisk secara default maka anda langsung lanjut ke bagian instalasi .
Saya akan menunjukkan cara untuk mengatur harddisk sesuai kemauan kita .
Pilih "Expert Partitioner"
Jika tidak mau mempartisi harddisk anda , anda bisa memilih pilihan paling atas
Tapi jika anda ingin membuat partisi sesuai kebutuhan anda , anda bisa memilih "Custom Partitioning"
Jika sudah klik "Next"
Untuk mempartisi harddisk anda bisa klik harddisk yang ada lalu pilih Add Partition
Partisi SWAP
pertama saya akan membuat partisi SWAP
Kita pilih Primary Partition , Lalu klik "Next"
Saya mengatur partisi untuk SWAP sebesar 1.5GB , saya merekomendasikan partisi SWAP sebesar 1GB-2GB
Jika sudah klik "Next"
Pilih Swap lalu klik "Next"
Untuk File System dan Mount Pointnya diubah menjadi swap
Jika sudah klik "Finish"
Partisi / (sistem oprasi)
Selanjutnya buat partisi / yang berguna untuk menyimpan file sistem OpenSUSE
Atur kapasitas untuk partisi / sesuai kebutuhanPilih Operating System lalu klik "Next"
Untuk partisi yang saya buat saya memilih tipe ext4 jika anda ingin memilih tipe yang lain tidak masalah . pilih mount pointnya di /
Partisi Sisa
Jika ada harddisk yang tersisa kita bisa membuat nya menjadi partisi tambahan yang akan di mount di /home
Karna ini adalah partisi sisa maka kita bisa memilih Maximum Size Pilih "Data and ISV Applications"
Ubah Mount Pointnya menjadi /home
Jika partisi sudah diatur sesuai kebutuhan kita bisalangusng klik "Accept"
Jika sudah sesuai kita bisa langsung klik "Next"
4.Memilih Zona Waktu
Selanjutnya kita harus mengatur zona waktu sesuai dengan tempat kita berada misalnya jakarta
Untuk zona waktu pilih Asia/Jakarta atau anda bisa langsung klik bagian pada peta yang tersedia
Jika sudah klik "Next"
5.Membuat Akun Administrator
Sebelum melakukan instalasi kita harus membuat akun Administrator yang akan menjadi akun yang memiliki akses full terhadap komputer tersebut .
Masukkan Username beserta password
Dan beri tanda centang pada Use this password for system administrator agar password yang diberikan menjadi password super user
Jika sudah klik "Next"
6.Proses Instalasi
Yang terakhir adalah proses instalasi OpenSUSE
Jika ada sesuatu yang ingin diubah pengaturannya anda bisa mengubahnya pada bagian ini misalnya anda ingin mematikan firewall maka anda bisa klik disable pad firewall .
Jika semuanya sudah sesuai kita bisa klik "Install" untuk melakukan instalasi
Jika sudah yakin bahwa semuanya sudah sesuai kita bisa langsung klik "Install"
Tunggu hingga proses instalasi selesai
Jika sudah selesai komputer akan otomatis reboot dan langsung masuk ke desktop OpenSUSE
Berikut adalah tampilan dari desktop OpenSUSE
Mengganti Hostname
Setelah menginstal nama hostname anda adalah nama default dari OpenSUSE , mungkin anda ingin mengubah nama hostname dari OpenSUSE anda menjadi nama yang lebih mudah untuk diingat , nah sekarang saya akan menunjukkan cara untuk mengganti hostname OpenSUSE kita .
1.Menjalankan Terminal
Saya akan menggunakan cara mengganti hostname menggunakan terminal , maka hal yang pertama harus kita lakukan adalah membuka terminal
Pada Application>Utilities pilih GNOME Terminal
Pada terminal tuliskan perintah hostname untuk melihat hostname
2.Edit file hostname
Untuk mengubah hostname kita harus mengedit file /etc/hostname menggunakan editor vim dengan menuliskan perintah
"sudo vi /etc/hostname"
masukkan password admnistrator yang sudah kita masukkan saat instalasi
Ubah nama hostname yang sebelumnya menjadi nama yang anda inginkan , saya mengganti nama hostname saya menjadi OpenSUSE . untuk mengubahnya tekan tombol "insert" terlebih dahulu sebelum mengedit
Untuk menyimpan dan keluar kita bisa tekan tombol "esc" lalu menuliskan ":wq!" perintah tersebut dipakai untuk menyimpan file yang kita edit dan keluar dari file tersebut .
3.Reboot
Hal terakhir yang harus kita lakukan agar hostname terganti adalah reboot komputer kita .
Setelah reboot maka hostname pada terminal akan terganti
Konfigurasi IP Address
Hal yang harus kita lakukan adalah membuka YaST . YaST adalah alat yang digunakan untuk mengkonfigurasi sebagian besar komputer tersebut .
Pada Applications>System Tools pilih YaST
Masukkan password administrator
Jika sudah klik "Continue"
Klik "Network Settings" untuk mengatur ip address
Pada Overview
Pilih device yang tersedia lalu klik "Edit"

Pilih Statuc dan Masukkan IP Address beserta Prefixnya
Jika sudah klik "Next"
Untuk mengatur gateway agar kita tahu akan mengarahkan kemana kita bisa melakukannya di bagian Routing , beri IP Gatewaynya .
Jika sudah klik "OK"
Setelah itu buka terminal
Lalu tulis perintah "ip addr"
Terlihat pada device eth0 ip addressnya adalah 192.168.80.152 sesuai dengan yang saya tentukan
Selanjutnya kita coba ping ke gateway yang tadi kita masukkan
Jika sudah sesuai kita bisa langsung klik "Next"
4.Memilih Zona Waktu
Selanjutnya kita harus mengatur zona waktu sesuai dengan tempat kita berada misalnya jakarta
Untuk zona waktu pilih Asia/Jakarta atau anda bisa langsung klik bagian pada peta yang tersedia
Jika sudah klik "Next"
5.Membuat Akun Administrator
Sebelum melakukan instalasi kita harus membuat akun Administrator yang akan menjadi akun yang memiliki akses full terhadap komputer tersebut .
Masukkan Username beserta password
Dan beri tanda centang pada Use this password for system administrator agar password yang diberikan menjadi password super user
Jika sudah klik "Next"
6.Proses Instalasi
Yang terakhir adalah proses instalasi OpenSUSE
Jika ada sesuatu yang ingin diubah pengaturannya anda bisa mengubahnya pada bagian ini misalnya anda ingin mematikan firewall maka anda bisa klik disable pad firewall .
Jika semuanya sudah sesuai kita bisa klik "Install" untuk melakukan instalasi
Jika sudah yakin bahwa semuanya sudah sesuai kita bisa langsung klik "Install"
Tunggu hingga proses instalasi selesai
Jika sudah selesai komputer akan otomatis reboot dan langsung masuk ke desktop OpenSUSE
Berikut adalah tampilan dari desktop OpenSUSE
Mengganti Hostname
Setelah menginstal nama hostname anda adalah nama default dari OpenSUSE , mungkin anda ingin mengubah nama hostname dari OpenSUSE anda menjadi nama yang lebih mudah untuk diingat , nah sekarang saya akan menunjukkan cara untuk mengganti hostname OpenSUSE kita .
1.Menjalankan Terminal
Saya akan menggunakan cara mengganti hostname menggunakan terminal , maka hal yang pertama harus kita lakukan adalah membuka terminal
Pada Application>Utilities pilih GNOME Terminal
Pada terminal tuliskan perintah hostname untuk melihat hostname
2.Edit file hostname
Untuk mengubah hostname kita harus mengedit file /etc/hostname menggunakan editor vim dengan menuliskan perintah
"sudo vi /etc/hostname"
masukkan password admnistrator yang sudah kita masukkan saat instalasi
Ubah nama hostname yang sebelumnya menjadi nama yang anda inginkan , saya mengganti nama hostname saya menjadi OpenSUSE . untuk mengubahnya tekan tombol "insert" terlebih dahulu sebelum mengedit
Untuk menyimpan dan keluar kita bisa tekan tombol "esc" lalu menuliskan ":wq!" perintah tersebut dipakai untuk menyimpan file yang kita edit dan keluar dari file tersebut .
3.Reboot
Hal terakhir yang harus kita lakukan agar hostname terganti adalah reboot komputer kita .
Setelah reboot maka hostname pada terminal akan terganti
Konfigurasi IP Address
Hal yang harus kita lakukan adalah membuka YaST . YaST adalah alat yang digunakan untuk mengkonfigurasi sebagian besar komputer tersebut .
Pada Applications>System Tools pilih YaST
Masukkan password administrator
Jika sudah klik "Continue"
Klik "Network Settings" untuk mengatur ip address
Pada Overview
Pilih device yang tersedia lalu klik "Edit"

Pilih Statuc dan Masukkan IP Address beserta Prefixnya
Jika sudah klik "Next"
Untuk mengatur gateway agar kita tahu akan mengarahkan kemana kita bisa melakukannya di bagian Routing , beri IP Gatewaynya .
Jika sudah klik "OK"
Setelah itu buka terminal
Lalu tulis perintah "ip addr"
Terlihat pada device eth0 ip addressnya adalah 192.168.80.152 sesuai dengan yang saya tentukan
Selanjutnya kita coba ping ke gateway yang tadi kita masukkan






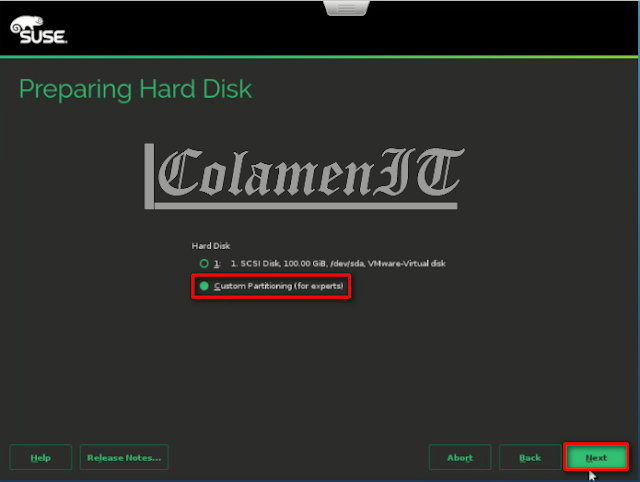































Comments
Post a Comment