Sekarang saya akan menunjukkan cara untuk mengkonfigurasi VM Qemu Mikrotik RouterOS pada Network Simulator GNS3 menggunakan OS Windows 7
Qemu adalah Aplikasi simulasi OS atau bisa kita sebut sebagai Virtual PC , aplikasi sejenis dengan VMWare atau VirtualBox
Membuat Image RouterOS
Sebelum memasukkan VMnya ke dalam GNS3 kita harus membuat membuat File Imagenya (mikrotik.img) , TETAPI sebelum kita melakukan hal tersebut kita harus mengcopy file ISO Mikrotik ke dalam folder GNS3\qemu-0.11.0
Copy ke dalam direktori qemu-0.11.0
Sekarang baru kita bisa membuat Imagenya menggunakan cmd
2.Buat File Image yang akan kita gunakan di GNS3 nanti menggunakan perintah "qemu-img.exe create -f qcow2 mikrotik.img 64M"
3.Selanjutnya kita bisa langsung menginstal ISO Mikrotik tersebut pada mikrotik.img menggunakan perintah "qemu.exe mikrotik.img -boot d -cdrom "(namaiso).iso""
Lalu akan muncul proses instalasi Mikrotik
Aktifkan semua Software
klik "i" pada keyboard
Tunggu hingga proses instalasinya selesai
Jangan Klik ENTER
Langsung saja close Qemunya
Konfigurasi GNS3
Sekarang kita akan memasukkan Image yang sudah berisi RouterOS Mikrotik yang sudah kita instal tadi , Pilih Edit>Preferences pada menubar GNS3
Untuk menambahkan VM Qemu kita bisa klik "New" pada menu Qemu VMs
Setelah itu masukkan nama VMnya
Lalu klik "Next"
Lalu klik "Next"
Klik "Browse" untuk mencari mikrotik.img
Pilih Image yang sudah kita buat tadi
Lalu klik "Open"
Yes-->jika kita pilih yes berarti file image kita akan di copy ke dalam direktori default image gns3
No-->Jika kita pilih no berarti file image tidakakan di copy
Disini saya memilih No
Klik "Finish"
Jika sudah ada di menu Qemu VMs berarti sudah berhasil
Kita bisa mengubah Simbol VM tersebut dan menambahkan Interface Portnya dengan cara memilih "Edit"
Klik "Browse" pada Symbol untuk memilih simbol yang kita inginkan
cari Simbol yang kita inginkan lalu klik Simbolnya
Lalu klik "OK"
Kita bisa menambahkan Interface Port pada bagian Network
Ubah Adapters menjadi 5 atau berapapun yang kalian inginkan (Maksimal 32 Port)
Terlihat bahwa simbol sudah terganti dan Interface sudah bertambah
Lalu klik "OK"
Kita bisa mengubah Simbol VM tersebut dan menambahkan Interface Portnya dengan cara memilih "Edit"
Klik "Browse" pada Symbol untuk memilih simbol yang kita inginkan
cari Simbol yang kita inginkan lalu klik Simbolnya
Lalu klik "OK"
Ubah Adapters menjadi 5 atau berapapun yang kalian inginkan (Maksimal 32 Port)
Terlihat bahwa simbol sudah terganti dan Interface sudah bertambah
Lalu klik "OK"
Sekarang kita cek apakah VM Mikrotik tersebut bekerja dengan baik
Masukkan Router mikrotiknya
Pilih Start lalu Console
Tunggu hingga tampilan CLI MIkrotik muncul
Login menggunakan user admin , tanpa password

















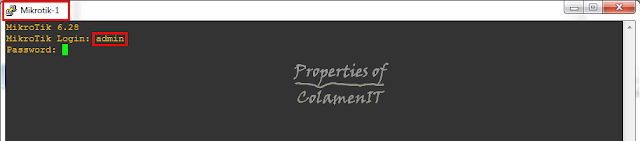

kalo routernya gak bisa distart gimana? apakah ada solusi?
ReplyDelete