Sekarang saya akan menunjukkan cara untuk menginstal Database mysql pada OS Windows Server 2012 , Setelah itu saya akan membuat beberapa Database
Server Database adalah Aplikasi basis data yang digunakan untuk menyimpan berbagai macam data di dalam 1 PC Server
Mysql adalah salah satu dari banyak aplikasi basis data yang bisa digunakan di Windows 2012 , aplikasi ini dimiliki oleh sebuah perusahaan komersil swedia yaitu Mysql AB
Instalasi Mysql
Hal pertama yang harus kita lakukan adalah Download file instalasi mysql
Dengan menuliskan alamat url "dev.mysql.com/downloads/installer/" pada browser
Pilih "mysql-installer-community" untuk mendownloadnya
Lalu buka file .exe nya
Baca ketentuannya
Beri tanda centang pada "accept the license terms"
Lalu klik "Next"
Pilih "Custom" untuk memilih konten apa saja yang ingin kita insatal
Lalu klik "Next"
Untuk menambahkan konten kita bisa klik konten yang kita ingin tambahkan dan klik arrow yang mengarah ke kanan
Diatas adalah konten yang akan kita instal
Lalu klik "Next"
Selanjutnya adalah mengecek hal yang dibutuhkan untuk menginstal konten yang ada
Diatas adalah hal yang diperlukan untuk menginstal konten
Klik "Execute"
Jika muncul pop-up seperti gambar dia atas berarti hal yang diperlukan belum ada di dalam komputer server
Namun kita bisa mengabaikannya dengan klik "Yes"
Konten siap untuk diinstal
Klik "Execute"
Setelah semua konten terinstal kita bisa klik "Next"
Selanjutnya kita akan mengkonfigurasi beberapa konten yang tadi sudah kita instal
Klik "Next"
Pilih "Development Machine"
Beri tanda centang pada "TCP?IP" dan berikan port yang diperbolehkan untuk mengakses Mysql Server
Beri tanda centang pada "Open Firewall port for network access"
Lalu klik "Next"
Berikan Password untuk akun root Mysql
Klik "Add User" untuk menambahkan akun baru untuk mysql
Berikan nama untuk akun tersebut dan passwordnya
Lalu klik "OK"
Jika sudah menambahkan user baru kita bisa langsung klik "Next"
Beri tanda centang pada "Configure MySQL Server as a Windows Service"
Pilih "Standard System Account"
Lalu klik "Next"
Beri tanda centang pada "Open Firewall port network access"
Lalu klik "next"
Klik "Execute"untuk menjalankan Konfigurasi Server yang sudah kita konfigurasikan tadi
Jika sudah selesai klik "Finish"
Klik "next"
Berikan user root dan passwordnya dan klik "Check" untuk mengecek Konfigurasi Server
Lalu klik "Next"
Klik "Execute"untuk menjalankan Konfigurasi Server yang sudah kita konfigurasikan tadi
Jika sudah selesai klik "Finish"
Terlihat bahwa kita sudah mengkonfigurasikan semuanya
Lalu klik "Next"
Klik "Finish"
Membuat Database
Setelah menginstal kita bisa langsung membuka MySQL
Masukkan Password untuk akun root yang sudah kita berikan pada saat instalasi
Kita bisa melihat Database apa saja yang ada pada Server dengan menuliskan perintah
"show databases;"
Lalu kita akan membuat Database baru dengan menuliskan perintah
"create database (namadatabase)"
Dan lihat apakah database yang kita buat sudah ada
Terlihat bahwa database yang kita tambahkan tadi sudah ada
Tuliskan perintah "use (namadatabase)" untuk masuk ke dalam database tersebut
Selanjutnya kita akan membuat Table absen
Dengan menuliskan perintah seperti di bawah
char --> berisi angka
varchar --> berisi huruf
Kita bisa melihat table yang ada pada database yang ada pada database tersebut
Dengan menuliskan perintah "show tables"
Selanjutnya kita bisa melihat deskripsi dari table tersebut
Dengan menuliskan perintah "table (namadatabase);"
Selanjutnya kita bisa memasukkan data ke dalam Table tersebut
Dengan menuliskan perintah sepert dibawah
Cek apakah data yang kita masukkan sudah ada di dalam table
Dengan menuliskan perintah "select * from (namadatabase)"
Terlihat bahwa data yang baru sudah masuk
Server Database adalah Aplikasi basis data yang digunakan untuk menyimpan berbagai macam data di dalam 1 PC Server
Mysql adalah salah satu dari banyak aplikasi basis data yang bisa digunakan di Windows 2012 , aplikasi ini dimiliki oleh sebuah perusahaan komersil swedia yaitu Mysql AB
Instalasi Mysql
Hal pertama yang harus kita lakukan adalah Download file instalasi mysql
Dengan menuliskan alamat url "dev.mysql.com/downloads/installer/" pada browser
Pilih "mysql-installer-community" untuk mendownloadnya
Lalu buka file .exe nya
Baca ketentuannya
Beri tanda centang pada "accept the license terms"
Lalu klik "Next"
Pilih "Custom" untuk memilih konten apa saja yang ingin kita insatal
Lalu klik "Next"
Untuk menambahkan konten kita bisa klik konten yang kita ingin tambahkan dan klik arrow yang mengarah ke kanan
Diatas adalah konten yang akan kita instal
Lalu klik "Next"
Selanjutnya adalah mengecek hal yang dibutuhkan untuk menginstal konten yang ada
Diatas adalah hal yang diperlukan untuk menginstal konten
Klik "Execute"
Jika muncul pop-up seperti gambar dia atas berarti hal yang diperlukan belum ada di dalam komputer server
Namun kita bisa mengabaikannya dengan klik "Yes"
Konten siap untuk diinstal
Klik "Execute"
Setelah semua konten terinstal kita bisa klik "Next"
Selanjutnya kita akan mengkonfigurasi beberapa konten yang tadi sudah kita instal
Klik "Next"
Pilih "Development Machine"
Beri tanda centang pada "TCP?IP" dan berikan port yang diperbolehkan untuk mengakses Mysql Server
Beri tanda centang pada "Open Firewall port for network access"
Lalu klik "Next"
Berikan Password untuk akun root Mysql
Klik "Add User" untuk menambahkan akun baru untuk mysql
Berikan nama untuk akun tersebut dan passwordnya
Lalu klik "OK"
Jika sudah menambahkan user baru kita bisa langsung klik "Next"
Beri tanda centang pada "Configure MySQL Server as a Windows Service"
Pilih "Standard System Account"
Lalu klik "Next"
Beri tanda centang pada "Open Firewall port network access"
Lalu klik "next"
Klik "Execute"untuk menjalankan Konfigurasi Server yang sudah kita konfigurasikan tadi
Jika sudah selesai klik "Finish"
Klik "next"
Berikan user root dan passwordnya dan klik "Check" untuk mengecek Konfigurasi Server
Lalu klik "Next"
Klik "Execute"untuk menjalankan Konfigurasi Server yang sudah kita konfigurasikan tadi
Jika sudah selesai klik "Finish"
Terlihat bahwa kita sudah mengkonfigurasikan semuanya
Lalu klik "Next"
Klik "Finish"
Membuat Database
Setelah menginstal kita bisa langsung membuka MySQL
Masukkan Password untuk akun root yang sudah kita berikan pada saat instalasi
Kita bisa melihat Database apa saja yang ada pada Server dengan menuliskan perintah
"show databases;"
Lalu kita akan membuat Database baru dengan menuliskan perintah
"create database (namadatabase)"
Dan lihat apakah database yang kita buat sudah ada
Terlihat bahwa database yang kita tambahkan tadi sudah ada
Tuliskan perintah "use (namadatabase)" untuk masuk ke dalam database tersebut
Selanjutnya kita akan membuat Table absen
Dengan menuliskan perintah seperti di bawah
char --> berisi angka
varchar --> berisi huruf
Kita bisa melihat table yang ada pada database yang ada pada database tersebut
Dengan menuliskan perintah "show tables"
Selanjutnya kita bisa melihat deskripsi dari table tersebut
Dengan menuliskan perintah "table (namadatabase);"
Selanjutnya kita bisa memasukkan data ke dalam Table tersebut
Dengan menuliskan perintah sepert dibawah
Cek apakah data yang kita masukkan sudah ada di dalam table
Dengan menuliskan perintah "select * from (namadatabase)"
Terlihat bahwa data yang baru sudah masuk



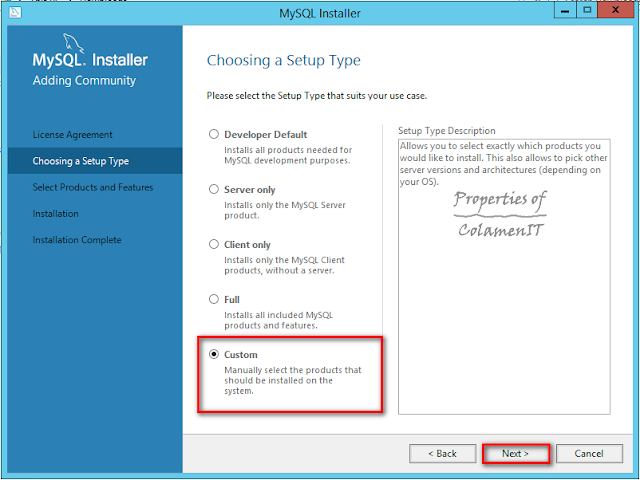

































Comments
Post a Comment