Sekarang saya akan menjelaskan cara untuk membuat RouterBoard Mikrotik kita bisa memberikan akses internet kepada Device yang terhubung ke RouterBoard tersebut . Disini saya menggunakan RB 951 , untuk melakukannya saya akan mengkoneksikan RouterBoard yang ada dengan Access Point secara wireless yang mempunyai akses internet , setelah itu saya akan mencoba untuk mengakses internet menggunakan PC yang sudah saya sambungkan sebelumnya ke RB 951
RB951-2n Memiliki 5 buah port ethernet, 1 buah access point embedded 2,4 GHz, antenna
embedded 1,5 dbi .
Disini saya tidak akan menggunakan Access Point yang dimiliki oleh RouterBoard ini karna saya akan menggunakan kabel Ethernet untuk menyambungkan ke PCnya
Topologi
Konfigurasi RB
1.Menghilangkan Interface Wireless
Hal yang pertama harus kita lakukan adalah menghilangkan Interface Wireless yang ada pada RouterBoard tersebut , karna kita ingin mengkoneksikan PC yang ada menggunakan kabel Ethernet bukan menggunakan Wireless
Untuk melakukannya klik "Bridge"
Jika masih ada Interface Wirelessnya maka kita bisa menghilangkannya dengan cara klik "-" . kita bisa mengembalukan Interface Wirelessnya dengan meReset RouterBoard tersebut . atau jika kita tidak mau ribet kita tidak perlu menghapus Interface Wirelessnya melainkan menDisablekan nya dengan cara klik tanda "x" .
2.Menghubungkan Interface Ethernet dengan Interface Wi-Fi
sekarang kita harus menghubungkan Interface Ethernet dengan Interface Wlan agar Interface Wlan yang terhubung ke Access Point nanti bisa mengirimkan paket internet menuju Interface Ethernet .
Kita bisa melakukannya dengan membuka DHCP Client dan mengarahkan Interface Ethernet menuju Interface Wlan .
Pilih IP>DHCP Client
Klik tanda "+" untuk menambahkan DHCP Client
Atur Interfacenya menjadi Wlan lalu klik "OK"
3.Mengkoneksikan Access Point
Sekarang kita harus mengkoneksikan RouterBoard kita dengan Access Pointnya agar RouterBoard menadapatkan koneksi Internet
Untuk melakukannya pilih "Wireless"
Hal yang pertama harus kita lakukan saat melakukan proses ini adalah memasukkan Password dari Hotspot Access Point yang akan kita koneksikan dengan RouterBoard ke dalam Security Profiles
Pada Security Profiles klik tanda "+"
Berikan namanya (bebas) lalu isikan Passwordnya pada Pre-Shared Key
Lalu klik "OK"
Pada Interfaces klik Interface wlan
Lalu pada Wireless klik "Scan" untuk mencari Hotspot Access Point
Pilih Hotspot yang sesuai dengan Password yang sudah dibuat tadi
Lalu klik "Connect"
Terlihat bahwa Modenya berubah menjadi station
Masukkan Security Profile yang sudah kita buat tadi
Lalu klik "OK"
4.Konfigurasi Firewall
Sekarang kita harus mengkonfigurasikan Firewallnya
Pilih IP>Firewall
Lalu ganti Out. Interfacenya menjadi wlan
Pada Action pastikkan Actionnya Masquarade
Lalu klik "OK"
5.Tes Koneksi Internet
Untuk memastikan apakah RouterBoard kita sudah terkoneksi dengan internet kita bisa melakukan ping google menggunakan Terminal
Jika sudah berhasil berarti sudah terkoneksi dengan internet
Verifikasi
Sekarang kita coba apakah PC yang terhubung dengan RouterBoard sudah bisa terkoneksi dengan internet atau belum
Pertama kita ping google
Jika berhasil kita bisa langsung coba untuk mengakses google menggunakan Web Browser
Jika sudah bisa berarti sudah berhasil









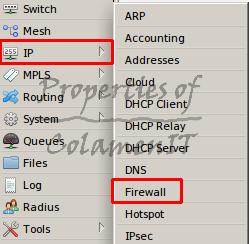





Comments
Post a Comment