Sekarang saya akan menunjukkan cara untuk Remote Desktop dengan aplikasi VNC
Sebelumnya kita harus menginstal aplikasi VNC PC dan Android
Sebelumnya PC dan Android harus satu jaringan
Instalasi VNC
Sebelumnya PC dan Android harus satu jaringan
Instalasi VNC
Buka file VNC.exe
Klik "Next"
Baca ketentuannya lalu pilih untuk menyetujuinya dan klik "Next"
Pilih apa yang ingin diinstal lalu klik "Next"
Pilih dimana lokasi kita akan menginstal VNC lalu klik "Next"
Klik "Next"
Beri tanda centang agar kita tidak perlu menonaktifkan Firewall saat melakukan remote
Lalu klik "Next"
Klik "Install"
Tunggu hingga proses instalasi selesai
Setelah proses instalasi selesai klik "Finish"
Lalu kita bisa langsung membuka VNC Server
Lalu kita harus melakukan aktifasi
Pilih "Visit our web site to obtain a license key" untuk mengunjungi web resmi VNC dan mendapatkan License Key dari VNC tersebut
Lalu klik "Next"
Pada web site VNC kita pilih "GET KEY" pada kotak FREE
Pilih tipenya
Berikan identitas , e-mail , dan nomor telefon
Lalu klik "GET KEY"
Terlihat bahwa di atas adalah License Key yang kita dapat
Klik "APPLY KEY"
Lalu Key yang sudah di dapat akan langsung terisikan pada kolom License Key
Lalu klik "Next"
Berikut adalah daftar fitur yang kita dapat setelah kita mengaktifkan Key
Lalu klik "Next"
Klik "Apply"
Klik "Finish"
Lalu kita akan mendapatkan IP Address yang akan kita masukkan nanti pada Android
Lalu kita akan memberikan password VNC yang akan digunakan pada saat nanti android akan terhubung
Pilih More>Options
Berikan Password
Lalu klik "OK"
Klik "Next"
Baca ketentuannya lalu pilih untuk menyetujuinya dan klik "Next"
Pilih apa yang ingin diinstal lalu klik "Next"
Pilih dimana lokasi kita akan menginstal VNC lalu klik "Next"
Klik "Next"
Beri tanda centang agar kita tidak perlu menonaktifkan Firewall saat melakukan remote
Lalu klik "Next"
Klik "Install"
Tunggu hingga proses instalasi selesai
Setelah proses instalasi selesai klik "Finish"
Lalu kita bisa langsung membuka VNC Server
Lalu kita harus melakukan aktifasi
Pilih "Visit our web site to obtain a license key" untuk mengunjungi web resmi VNC dan mendapatkan License Key dari VNC tersebut
Lalu klik "Next"
Pada web site VNC kita pilih "GET KEY" pada kotak FREE
Pilih tipenya
Berikan identitas , e-mail , dan nomor telefon
Lalu klik "GET KEY"
Terlihat bahwa di atas adalah License Key yang kita dapat
Klik "APPLY KEY"
Lalu Key yang sudah di dapat akan langsung terisikan pada kolom License Key
Lalu klik "Next"
Berikut adalah daftar fitur yang kita dapat setelah kita mengaktifkan Key
Lalu klik "Next"
Klik "Apply"
Klik "Finish"
Lalu kita akan mendapatkan IP Address yang akan kita masukkan nanti pada Android
Lalu kita akan memberikan password VNC yang akan digunakan pada saat nanti android akan terhubung
Pilih More>Options
Berikan Password
Lalu klik "OK"
Konfigurasi Android
Buka VNC Viewer di android yang sudah di unduh sebelumnya
Pilih tanda plus untuk menambahkan koneksi
Masukkan IP Address yang ada di VNC Server dan nama PC yang akan kita remote
Lalu pilih "CREATE"
Klik "CONNECT" untuk menyambungkan
Klik "CONTINUE"
Dan masukkan Password yang tadi sudah kita atur di VNC Server
Tampilan Desktop pada Android
Pilih tanda plus untuk menambahkan koneksi
Masukkan IP Address yang ada di VNC Server dan nama PC yang akan kita remote
Lalu pilih "CREATE"
Klik "CONNECT" untuk menyambungkan
Klik "CONTINUE"
Dan masukkan Password yang tadi sudah kita atur di VNC Server
Tampilan Desktop pada Android






















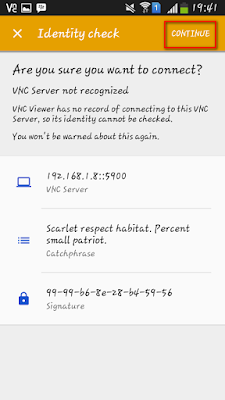

Comments
Post a Comment